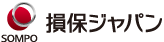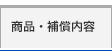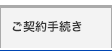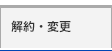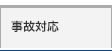ご利用の端末とブラウザそれぞれの設定が必要です。
※この設定方法はあくまでも一例です。お客さまの端末や機種、ご利用のブラウザにより異なることがあります。
Windows(Windows11)
■位置情報の設定を有効にする
1. スタートメニュー→「設定」→「プライバシーとセキュリティ」→「位置情報」をクリックします。
2. 「位置情報サービス」の画面で「オン」になっていることを確認します。「オフ」になっている場合は「オン」にします。
■アプリケーションに対して位置情報を有効にする
1. 「位置情報」設定ページで「アプリに位置情報へのアクセスを許可する」が「オン」になっていることを確認します。「オフ」になっている場合は「オン」にします。
2. アプリが位置情報を使用できるようにするために、位置情報を使用する必要があるアプリを選んで「オン」にします。
■ブラウザに対する位置情報の許可
Microsoft Edge
1. 右上の「・・・」から「設定」を選択します。
2. 「Cookie とサイトのアクセス許可」から「位置情報」から[アクセスする前に確認する] をオンにします。
Google Chrome
1. 右上の「(縦・・・ボタン)」から「設定」を選択します。
2. [プライバシーとセキュリティ] から[サイトの設定] から「位置情報」を選択し、サイトにアクセスしたときにこの設定の動作を選びます。デフォルトでは、サイトが現在地情報をリクエストしている場合に確認のメッセージが表示されます。サイトに現在地情報の取得を許可するには、[許可] を選択します。
MAC
■位置情報の設定を有効にする
1.Mac Apple メニューから「システム環境設定」を開きます。
2.「セキュリティとプライバシー」>「プライバシー」を順にクリックします。
3. 左下に鍵マークが表示されている場合、鍵をクリックし、ロックを解除します。
4.「位置情報サービス」>「位置情報サービスを有効にする」を順にクリックします。
■ブラウザに対する位置情報の許可
Safari
1.「設定」アプリを開きます。
2.「プライバシー」をタップします。
3.「位置情報サービス」をタップします。
4.「位置情報サービス」がONになっていることを確認します。下部にあるSafariのWebサイトをタップします。「次回確認」または「このAppの使用中のみ許可」に設定します。